Although Tennis Math tracker UI is intuitive and quite self-explaining, we have some advanced features that might require additional explanation.
In this Tutorials we illustrate the following use cases:
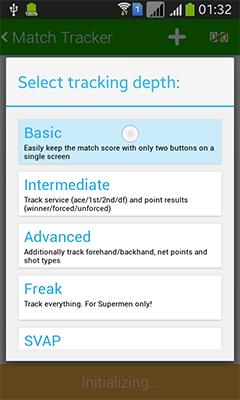
Select Basic Depth in the dialog.
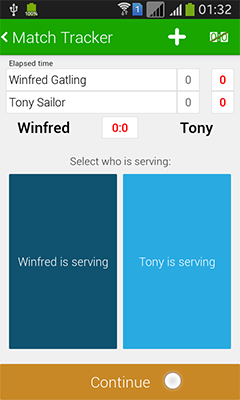
Select one of the players and confirm with the "Continue" button in the bottom of the screen.
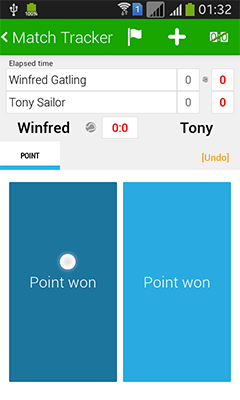
With one of the big buttons you assign which player has won the recent point.
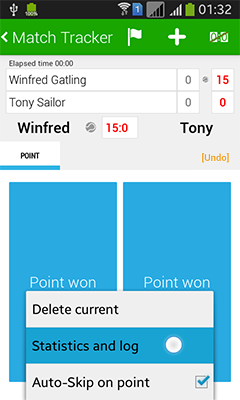
Choose "Open current statistics" in the top menu.
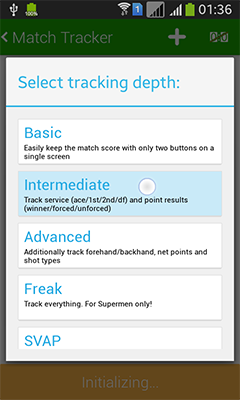
Select Intermediate Depth in the dialog.
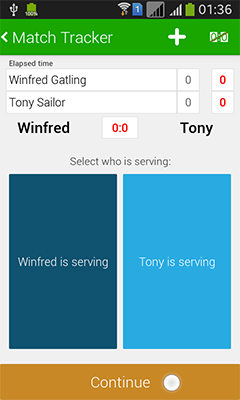
Select one of the players and confirm using "Continue" button at the bottom.
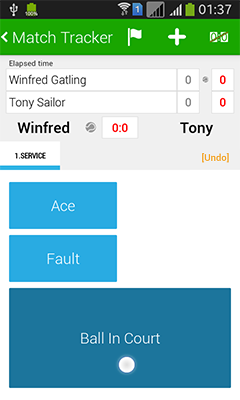
Enter the service outcome (one of Ace / Fault / Ball in Court). Assuming the service was successful: press the huge "Ball in Court" button.
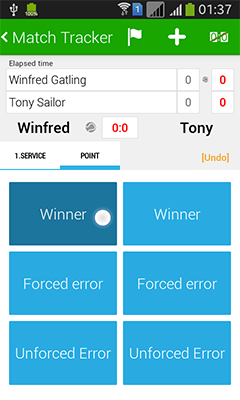
Now the ball is in play and you select the outcome of the point. Either player may make a Winner or an Error of a kind.
The first steps "Select Depth" and "Select server" are identical to the ones in the tutorials above. We skip right away to the points tracking:
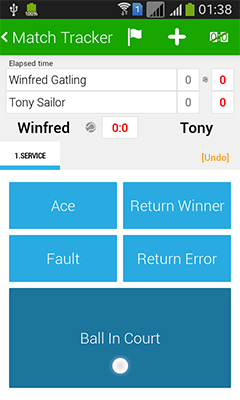
Now you have more options. Enter the service outcome (one of Ace / Fault / Ball in Court / Return Winner / Return Error). Assuming the service was successful: press the huge "Ball in Court" button.
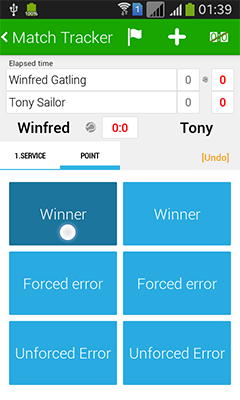
Now the ball is in play and you select the outcome of the point. Either player may make a Winner or an Error of a kind. Let's press "Winner" for the serving player.
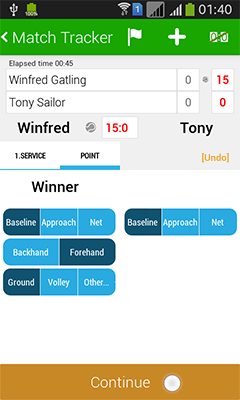
The point outcome is known and the score has been changed. You can now enter some additional info about the point. Tracking Depth defines the amount of options you see on this screen. You enter the values and confirm with the "Continue" button.
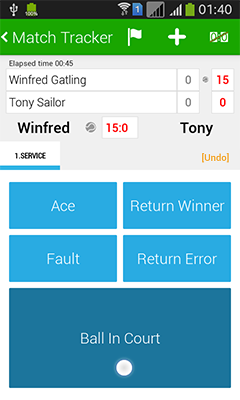
Next point begins. Press the "Ball in Court" button.
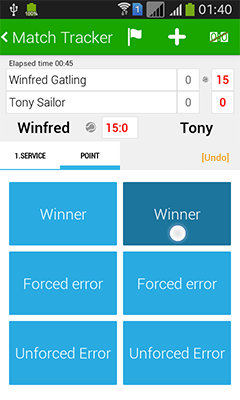
Now press "Winner" for the returning player.
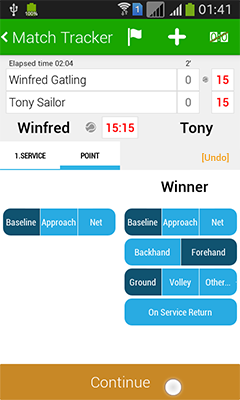
Since it was the returner who has defined the point outcome, an additional "On Service Return" flag has appeared, which is not selected by default. Confirm with "Continue" button.
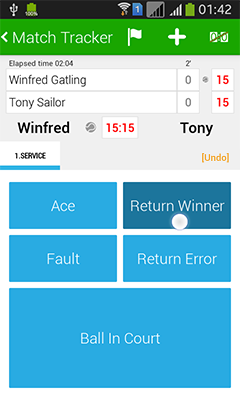
You can use "Return Winner" or "Return Error" shortcut buttons to enter the point outcome and set the "On Service Return" flag automatically.
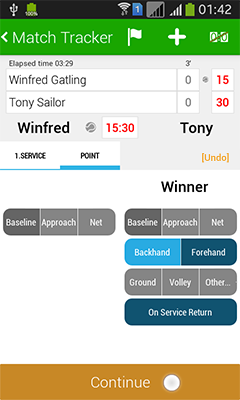
Since the button was a shortcut, the point outcome is clear and the "On Service Return" flag is set. You may reset the values or Undo particular point phases.
Quite often you might need to change or delete your previous inputs. Players may decide on the service or point outcome differently, or you may have missed the correct button.
There are two ways of correcting things in Tennis Math tracker: Undo/Delete and Edit.
You can undo/delete any point or event (like Comment, Score Fix, Server Change, etc.):
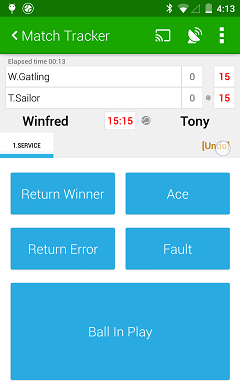
Edit is another option of correcting any point details in the match. You can scroll back to the points in the past and use the orange [Edit] link in the center area of the tracker UI:
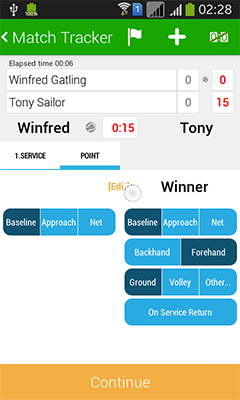
The Edit option should be used with great care, since the editing point details in the past may make the actual score incorrect or even ivalid.
You can always share a plain text score report via email or any installed messenger app.
However, if you want to share a detailed match report, you have to sign in and synchronize your finished matches with the server. After the match is on the server, everybody can view it with a secure link, which looks like this: http://app.tennis-math.com/report/TTJRd09URXg.
Want to live stream a tennis match with the latest score overlay? Tennis Math lets you do it easily with any video streaming software!
The process is straightforward: an HTML page overlay, generated by the Tennis Math server, displays the current score atop your video stream.
Here's how:
To begin, you'll need the link to the scoreboard's HTML page. Simply copy the personal LIVE-broadcast link from the "My Profile". It is advisable to take the "simple mode link", which streamlines the scoreboard page, making it ideal for overlaying on your video without clutter.
For example, a match link in simple mode appears as follows: https://tableau.tennis-math.com/tableau/531a0d2fe4b067ce747fadcf?simple
Test your link in a browser to ensure it displays correctly.
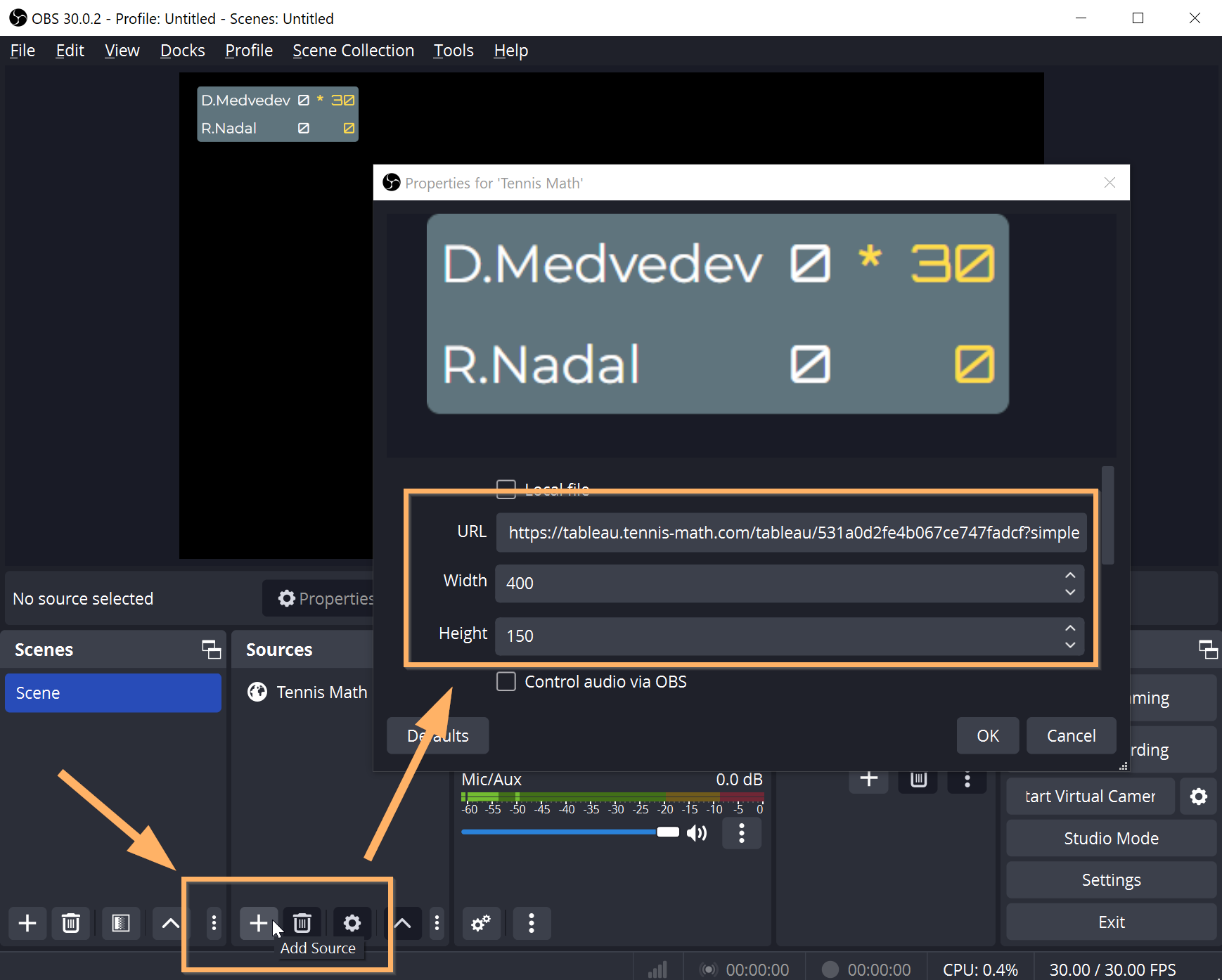
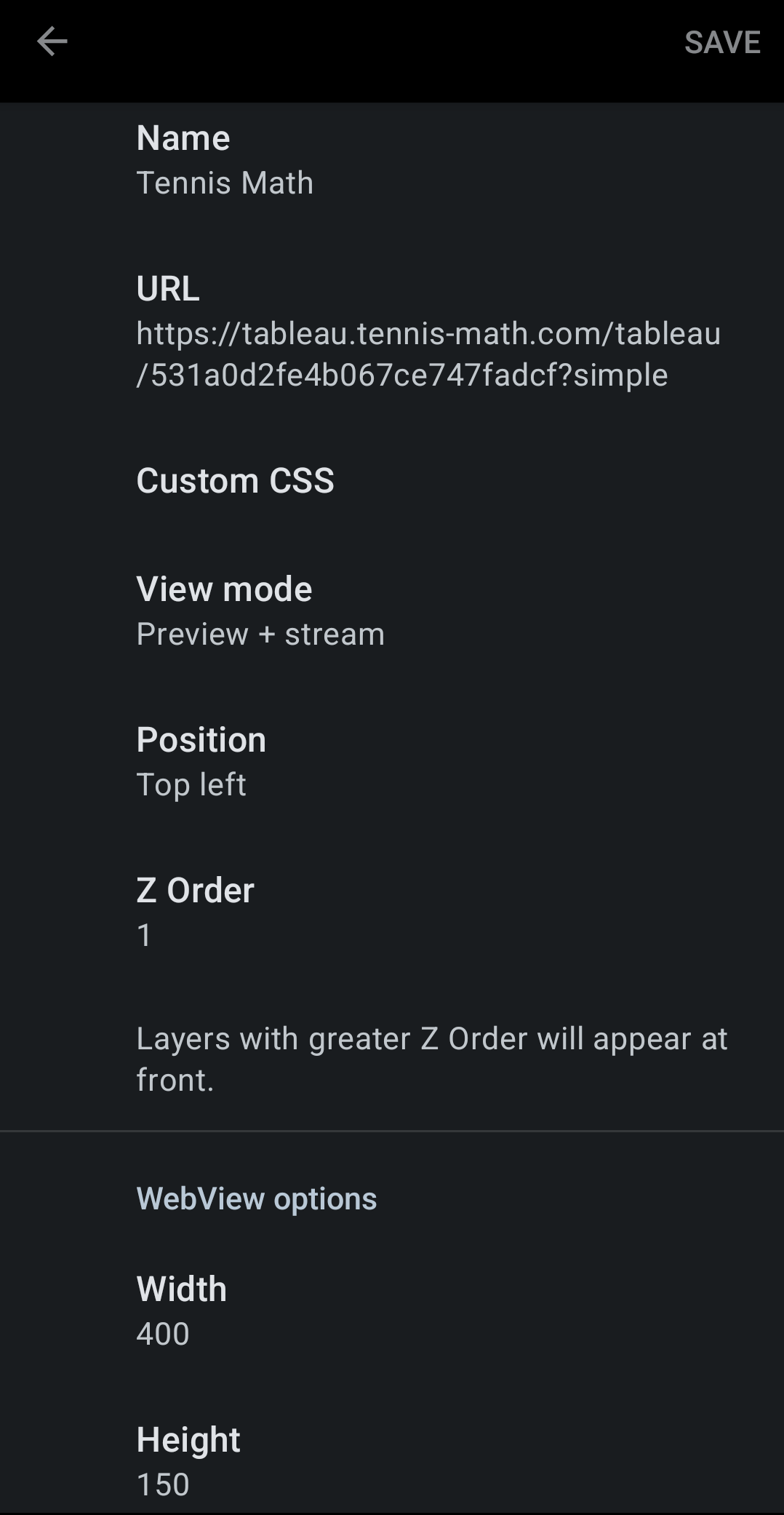
And that's it! Your stream will now display the live score, enhancing your viewers' experience.
Note that so far only tracking in Basic mode is supported with WearOS devices.
If you are going to track the match while playing: